
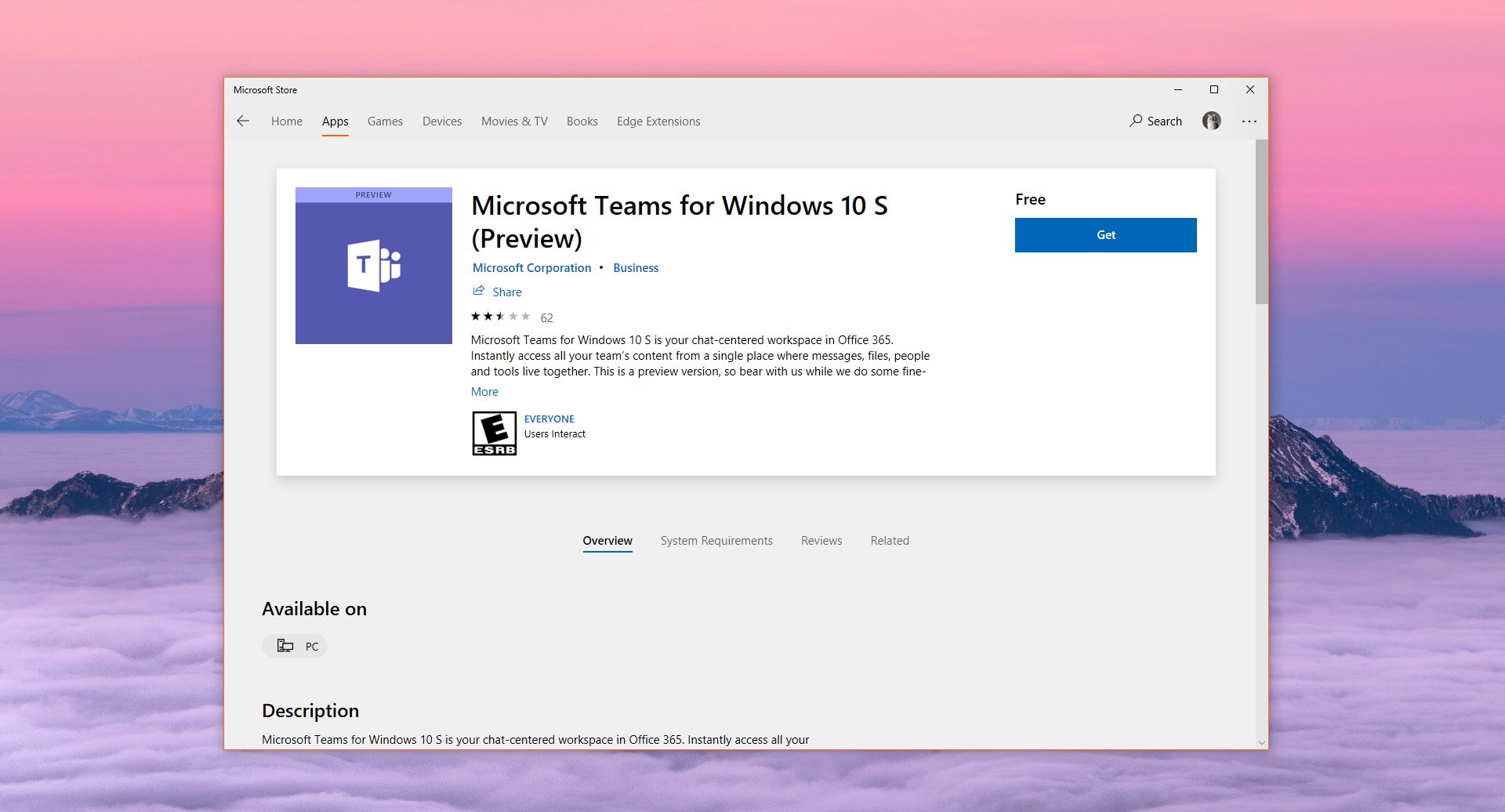
We’ve covered a few picks for our favorite apps before. If your IT administrator has allowed it, you’ll be able to install apps in Teams.

Keep in mind, though, that if you send a chat to someone who has read receipts turned off, but you still have the feature turned on, you won’t see read receipts at all from that person. If your admin has allowed it, you’ll be able to toggle the switch to off. You should then see a switch for read receipts. You’ll then want to click Settings and then choose Privacy.
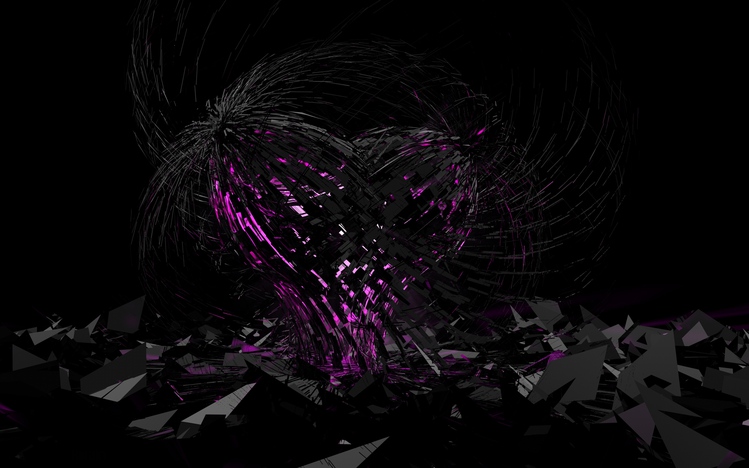
To configure read receipts, tap your profile icon on the top right corner of the screen. Your IT admin has full control over this feature and can turn it on or off for all users, but if it has been allowed by IT, you also can turn it on or off on your own, too. Then, when the message was read, it will shift to an eye icon. As the name suggests, you’ll get a checkmark on your messages in a 1:1 or group chat to show that it was sent. Read receipts are turned on by default in Microsoft Teams. If you’re using the dark theme in your operating system like we are, this makes for a cleaner and more concise look. It turns the background in Teams from white to a dark color. Once you select Dark Teams will automatically switch over to the dark theme. Then, you can choose Dark from the Theme option. After that, click Settings. You’ll then need to click the General tab if it isn’t already open. To get started, just tap your profile picture in the top right corner of the screen. The process is the same across MacOS and Windows. Unlike Slack, Teams doesn’t support custom themes, but you can switch the Teams app over to a dark theme if you’re looking for something different. The first way you can customize Teams to your liking is with a dark theme.


 0 kommentar(er)
0 kommentar(er)
